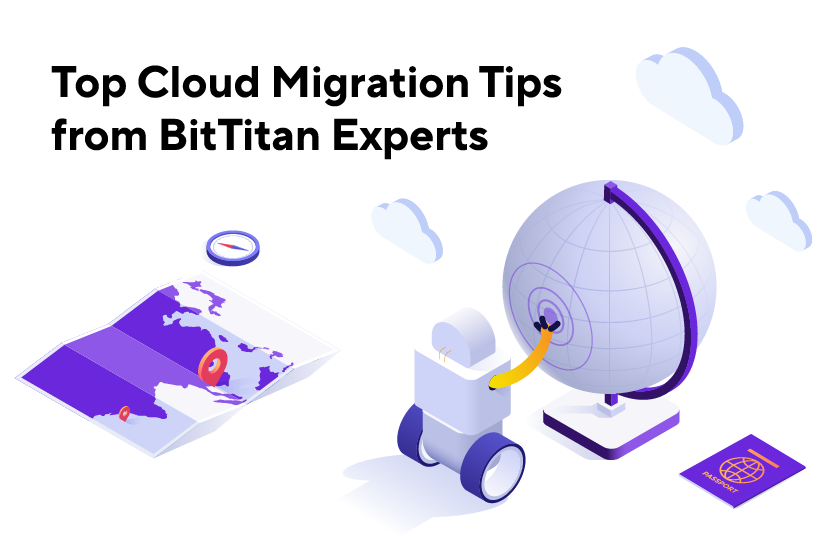Top Cloud Migration Tips from MigrationWiz Experts
MigrationWiz Experts Share Their Top Migration Tips
One thing MigrationWiz users all agree on is that the support they get from BitTitan is second to none. Whether it’s the extensive documentation available in our Knowledge Base, or individual assistance from Customer Support, we put a lot into making sure every migration – small, large, or massive – is executed seamlessly.
Along the way, we’ve learned a lot. And it makes no sense to keep all that information to ourselves. Every day, BitTitan’s technical team is working alongside customers and partners, helping to plan migrations and troubleshooting issues that come up. Periodically we like to share their experience so everyone can benefit.
Tip #1: Plan for the throttle
During any tenant-to-tenant migration, it’s Microsoft’s practice to limit migration speeds. This is called throttling. Since resources are shared in the cloud, throttling is done to ensure fair and equal distribution of bandwidth. This makes a lot of sense if you think about it; it’s not in anyone’s best interest for a large migration project to eat up available bandwidth and inflict a slow, unresponsiveness environment on other tenants.
Always test for throttling and alleviate any EWS throttling through the Microsoft 365 admin help or support center before moving forward with your tenant-to-tenant migration.
Tip #2: Align UPN with SMTP Addresses
Before starting your migration, be sure to align each User Principal Name (UPN) with the Primary SMTP Address, making sure both attributes have the same string value. Then you can apply a MigrationWiz User Migration Bundle license to each individual address.
If changing UPNs is not possible, you can create a OneDrive for Business project first and import the current Source and Destination UPNs. Next, apply the User Migration Bundle licenses to the source UPNs. Then, when creating the mailbox project, click Add Users from MSPComplete and re-import the UPNs into the mailbox project. If the Source and Destination UPNs don´t match the primary SMTP addresses or SMTP tenant addresses, click the Change Domain button. You can even execute a PowerShell script to bulk edit all Source and Destination migration line items in seconds. Soon, you’ll be ready to launch.
Tip #3: DeploymentPro is your friend
Leverage the power of DeploymentPro to reconfigure Outlook and point to the new Destination mailbox. To do this, you’ll need to install the Device Management Agent (DMA) on all user workstations prior to the scheduled cutover and well in advance of the migration. This gives you time to test the DMA thoroughly since you’re likely to be dealing with multiple workstation configurations and different network segments.
Installing the DMA isn’t something you should be doing the day before because the agent has to check in with BitTitan’s backend systems before the DeploymentPro module can be configured. Once that’s happened, the scheduled date and time for the profile cutover can be set.
Tip #4: Understand the amount of data you have to plan your Google migration
Data can surprise you. You’ll want to know the size of the Gmail mailboxes and Google drives to be migrated in order to plan accordingly. For example, mailbox size can increase if the mailbox has a lot of multi-labeled emails. Also, Google Drive documents have been known to consume additional space when converted to Microsoft 365.
Identify mailboxes whose content should be split into Exchange Online archive and active mailbox. Migrating to the archive mailbox must be done prior to cut-over in the pre-stage phase by changing in MigrationWiz project Advanced Options the migration target from mailbox to archive and submitting a first pre-stage pass to migrate emails older than 2 years. Once this first pre-stage migration pass, submit another one for emails older than 30 days to the active mailbox. These steps will avoid filling the destination mailbox. For Google Drive you should start migrating the very large ones well ahead of cutover day.
Tip #5: Read the guides!
This last tip should probably be included in every top migration tips list. BitTitan’s Knowledge Base is world class, and it’s being updated continually. Check the help site for the newest information and migration guides, even if you have experience navigating migration projects. If you don’t find what you need in the Knowledge Base, maybe it doesn’t exist.
Whether you’re planning a simple mail migration or an enterprise-scale multi-workload project, MigrationWiz is the solution you need. Not only because it’s fast, easy, and fully SaaS. You’ll also get the help you need to make every migration a success.
Contact us today to discuss your next migration.