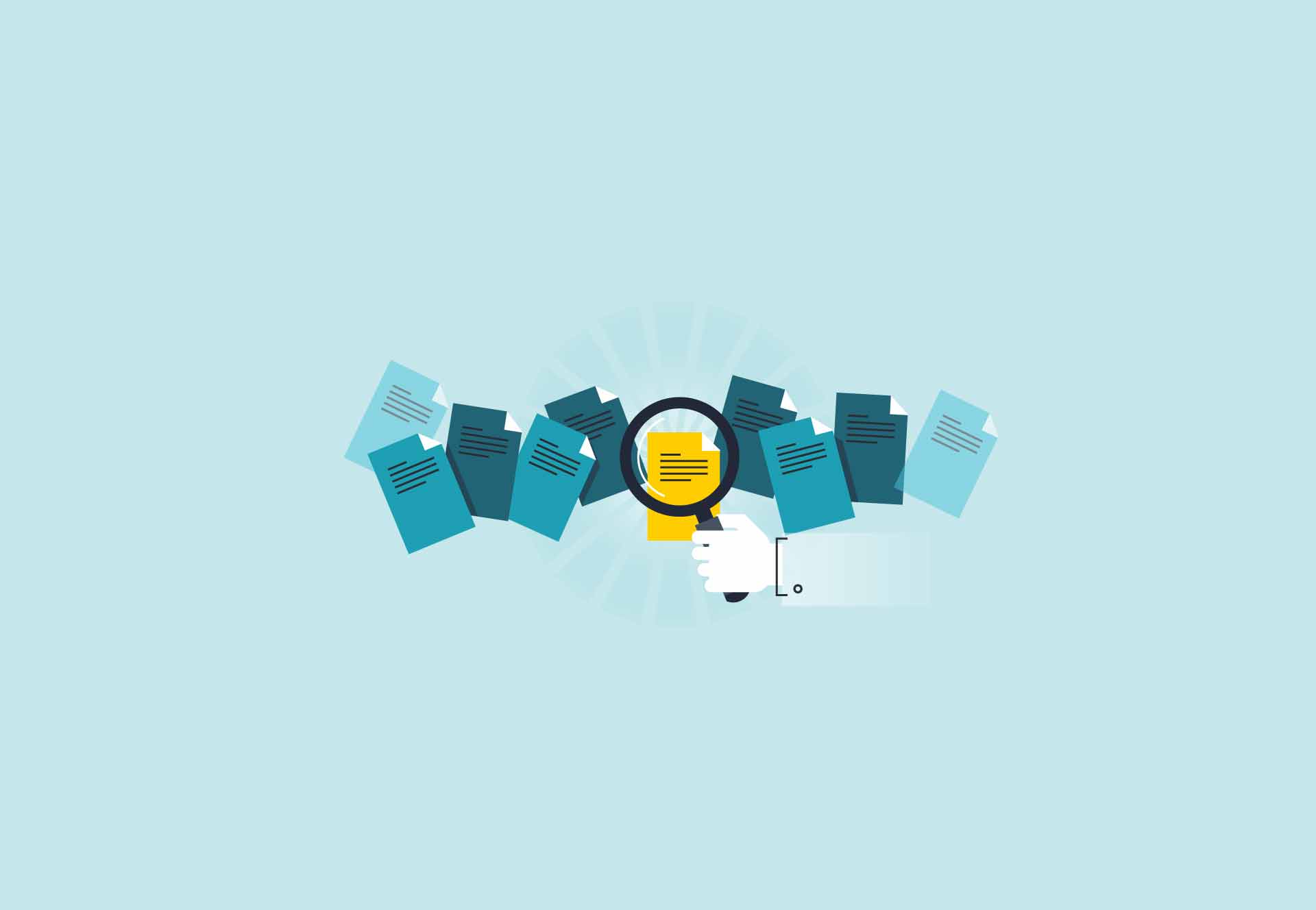Next Generation Sync Client
When moving customers to the cloud, the first workload most often is migrating email from different source systems to Office 365. But Office 365 is not only for email. In different SKUs in Office 365 you will also find SharePoint and OneDrive for Business–here we speak about documents. If you look on a typical on-premises installation, you find different solutions, mostly file servers with different folders, including a folder for each employee.
First we have to look at why such shared folders are implemented from the administrators. Reasons include:
- These folders are implemented as a drive H, S or any other drive letter to each employee’s devices (network drive).
- If an employee gets a new device, a Group Policy (GP) established automatically the correct employee folder
- Employee has access to all these documents, also from different devices
- IT has a centralized backup for all these files
But the work of each employee has changed. People want to collaborate with others, in and outside the company. Modern devices such as tablets or smartphones will be used. And we have mobile workers. So in the past IT did a lot of work to establish different solutions that allow access to these files from outside the company over the internet.
- Users need internet when they want to access their documents
- Users have to connect via a virtual private network (VPN) first, before they access their data
- Collaboration still not easy to accomplish with others outside of the organization
Microsoft has established a Work Folder concept with the release of Windows Server 2008 R2. With this concept the user’s client machine connects secure (SSL) via the internet with a sync server and each client machine like a shared folder.
Advantages of the Work Folder concept:
- The documents are not only saved on the server; each is copied to a different folder on each user’s client machine. Your documents are available offline.
- The concept is secure. Microsoft uses SSL for security at transport level, encrypted file system for storage on Windows devices.
- Administrators have control about quota and data loss prevention (DLP).
Disadvantages:
- No collaboration with other users
- Installation on the server requires a certificate
- You must sync all data: no selective syncing
- Co-authoring on Office documents is not possible
- Only for Windows devices, no support for Mac OS or smartphones
The third concept for storing documents on another place is SharePoint. And with SharePoint Online you find this solution also in Office 365. In SharePoint there are three different locations where we may store documents in document libraries:
- SharePoint Team Sites
- Groups
- OneDrive for Business
SharePoint Team Sites
IT administrators may establish different team sites—for example, for marketing or finance. They allow different users to access these sites, so only marketing team members may access documents in the marketing team site. Same for finance. Other employees have no access. To synchronize these documents to your local machine (make them available offline), you need the sync client known as Groove.
Groups
Each employee may establish a group on SharePoint Online without any administrator. Documents, which will be stored there, may be synchronized for local access (offline) with the sync client Groove.
OneDrive for Business
In early versions of SharePoint, Microsoft called this space “My Site.” Today, each employee has his own OneDrive for Business, for storage of your business documents. The Microsoft marketing team only speaks about OneDrive, not OneDrive for Business. To synchronize data from OneDrive for Business, Microsoft has written a new sync client, called Next Generation Sync Client (NGSC).
OneDrive (Personal)
SharePoint Team Sites, Groups, and OneDrive for Business all reside in SharePoint Online. The data are stored securely in Azure blob storage. Microsoft implemented advanced security on each document (“Fort Knox”). And OneDrive? OneDrive (formerly known as SkyDrive) is for your personal data, like photos. You only need a Microsoft account to get 5GB of free storage. OneDrive (personal) data is stored in Azure files, with no SharePoint restrictions. And, if administrators of a company allow users to sync and save these documents on the company’s devices, the sync client is the Next Generation Sync Client (NGSC).
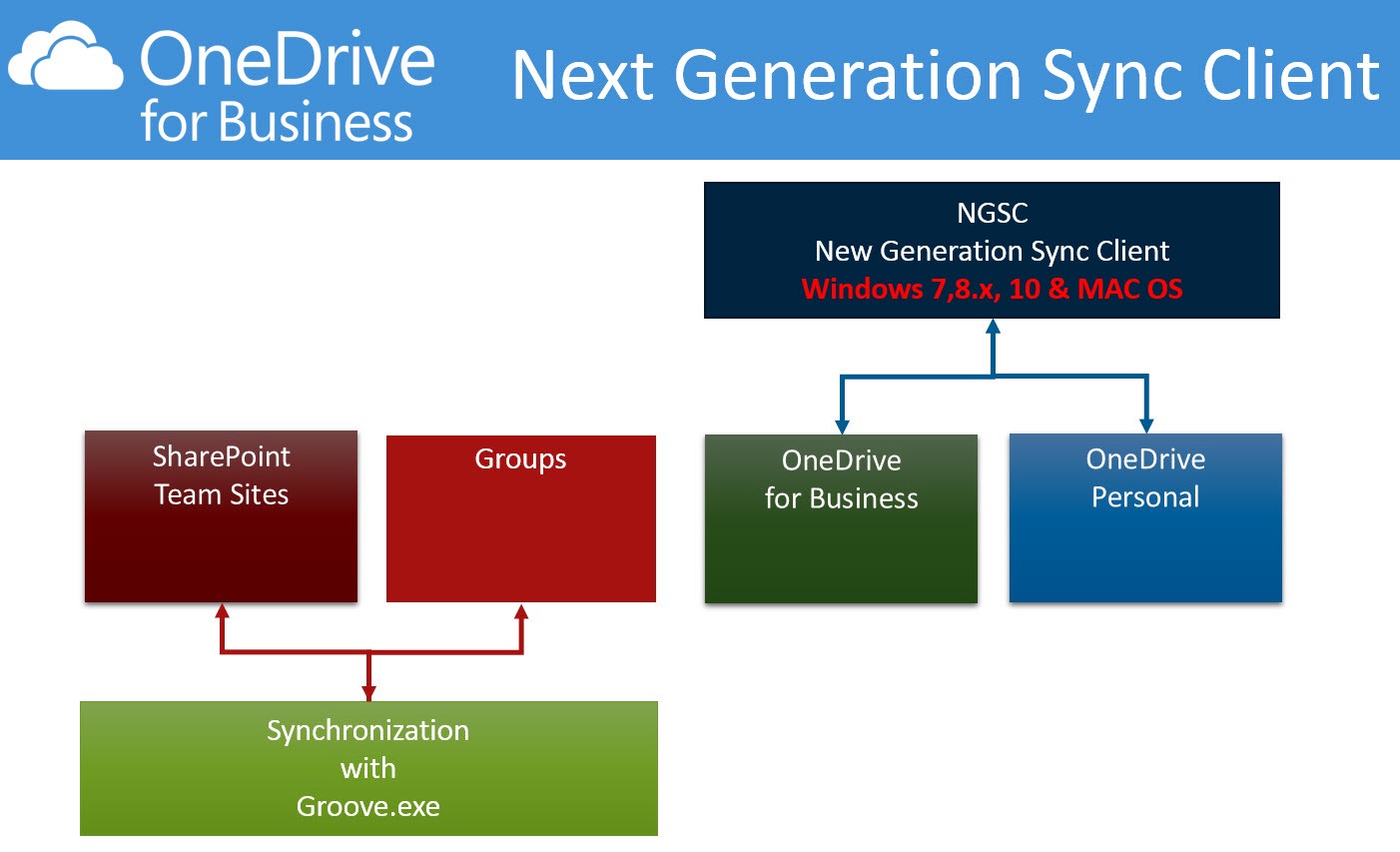
History and differences of the sync clients
In the early days, Microsoft acquired a company called Groove enterprises. The idea of the Groove technology was to synchronize data from one user’s device to another user’s device without any server and through firewalls of the companies. In 2010, this technique became part of the Microsoft Office suite. The program name was SharePoint Workspace 2010. With this program you have had the first access to a SharePoint Server (on-prem). With Office 365 the development of the synchronization was implemented in the file system.
The sync client “Groove” has several limits on document file size, names and the biggest disadvantage: You only may sync all or nothing. There is no selective sync. It also has a special cache folder on user’s machine (doubles the space on your device), and with the enhancement of the storage space in Office 365 (OneDrive for Business = 1 TB), administrators and users are fighting against the different errors. Many administrators and users do not like this sync client. But if we look on the Office 365 roadmap, we still have to live with this old sync client till the end of 2016.
The world has changed. Other small devices were built and in 2015 Microsoft developed a new synchronization client: The Next Generation Sync client (NGSC).
Features of NGSC:
- Only one sync client for Windows and Mac OS
- Selective synchronization (may be different on each device)
- No more caching
- No restrictions of file size
- Installation as C2R (Click 2 Run)
- Auto update of the NGSC, if a newer version will be published by Microsoft
- Synchronization of IRM (information rights management)-protected libraries *
- May sync data from different locations
- SharePoint Server on premises *
- SharePoint Online (Team Sites *, Groups*, OneDrive for Business)
- OneDrive (Personal)
- Collaboration
- Co-authoring
- Built in tools for IT administrators, for example, silent installation, direct connect to OneDrive for Business, disable OneDrive (Personal)
(*not all features are available right now)
We are still in a transition phase for Microsoft. At this time, we still have a mixture of two (in Windows 8.1, three) different sync clients:
- OneDrive- Next Generation Sync Client
- OneDrive for BusinessL- Next Generation Sync Client
- SharePoint Team Site- Groove
- SharePoint Groups- Groove
Additionally there are different apps for different smartphones available.
Suggestions
With the Next Generation Sync Client (NGSC), IT administrators have the ability to write a Group Policy, which installs this new client in a silent mode on each of the user’s devices and connects the user automatically with OneDrive for Business.
If the administrators migrate the file server’s documents to OneDrive for Business, the advantages are the following:
- Reduce cost of storage of file servers
In Office 365 each user gets 1TB storage
- Users must no longer use VPN to access the documents
- File server on-premises may be needless
- Users may individually select folders to sync locally and have them offline
A must, because some devices are less of local storage space
- The synced data are easy to find in Windows File Explorer or in Mac OS
- Users may collaborate with Office documents with internal and external users
- There is a file history in OneDrive for Business, and after a change of a document it will preserve the old version
- Ability to co-author on Office documents (also to the same time)
- Documents stay in OneDrive for Business and are always up to date
No attachments in email, only links to the document
- Administrators may adjust data loss prevention
- Administrators will get statistics data of usage of each user’s OneDrive for Business
Office Starter Kit
The OneDrive extension complements our Office 365 Starter Kit by improving the existing tools new resources to help our partners build multi-workload businesses in the cloud. From a technical perspective you will find information about document migration tools, which can speed up the migration of file server data to OneDrive for Business. The documentation shows the implementation in MigrationWiz for small companies, but also for enterprise companies with PowerShell scripts the full implementation for transferring file server data to Microsoft Azure as a first step, and then with MigrationWiz to each user’s One Drive for Business.
Conclusion
Mobile or remote Information Workers must have access to their business documents. Always, even without an internet connection, on any device. And it must easy to store documents in OneDrive for Business. Save as … on your local device. Synchronization will be done automatically. Sharing the documents on the client side must be easy. Users have to learn to not send attachments in email. Collaboration can save time and money.
Links
BitTitan Office 365 Starter Kit
OneDrive for Business Next Generation Sync Client – Release Notes